In this Part -1, I will describe the first two methods for how to take screenshot in PC. And a later post I will discuss the remaining two methods. So please read the whole post to know how to take a desktop snapshot.
Method 1:
How to Take a Screenshot on a PC by using Paint and Print Screen button
In this method, I will discuss about windows default program which is MS Paint. You can use this program to take a desktop screenshot. So at first press on your keyboard Print Screen button. You will find the Print Screen button at the top of your keyboard F12 right-side button.
When you will press the Print Screen button it will take your current screen screenshot. When you want to take the particular screen screenshot then you need to go to this area and just press the Print Screen button. It will capture your computer full screen by taking your desire screenshot. And the taken screenshot will be copied to the clipboard.
- How to Make Chrome Browser Faster
- Adclerks Honest Review for CPA Paid Marketing or Advertiser
- How to Change Wifi Name on Android Phone
Now open the Paint and press the Ctrl+V or click the Paint paste option to put the free screenshot.

And click the save or
press the keyboard Ctrl+S button to save your screenshot for PC.
I will choose the JPEG picture option because .jpg is a small file size than .png. But you can choose any extensions whatever you want for saving your screenshot.
And also you can select the location where you want to save your screenshot on pc. I want to save it to my desktop so I select desktop and in my desktop a folder name is Quora. I want to save this .jpg image to this desktop Quora folder. And then just click on the save button to save your screen shot.
Now I will go to my desktop folder Quora to
check my screenshot does it really exist to this folder. Please see the attached
image you are clearly seeing that my screenshot “Google Analytics” exists to
it.
So this is method 1 how to take a
screenshot on windows 7, I have already described.
READ MORE:
- How to Find Wifi Mac Address in Android
- How to Check Imei Number in Android
- How to Fix C Drive Automatically Filling up for No Reason
- How to Crop an Image in MS Paint
Method 2:
How
to take screenshot on
computer by Print Screen Button and Photoshop
After selecting the destination you need to rename your screenshot. I have given my screenshot name is “how to screenshot on pc windows 7”. Actually I put my post keyword to this screenshot or image name.
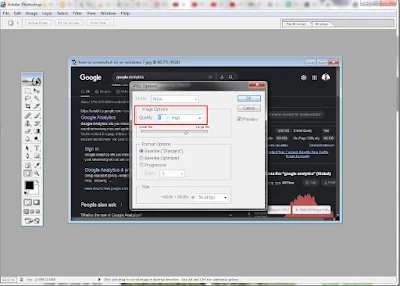
Now it is time to save the screenshot I mentioned before, I will save it to my desktop. From the desktop, I want to save it to the “New Folder”. “New Folder” was my past folder and it has been created too long before I can’t remember now. However, I will save this screen shot to this “New Folder”. After selecting the “New Folder” just I will choose the Save button to save it.
So this is method 2 how to take screenshot on computer by Print Screen Button and Photoshop.




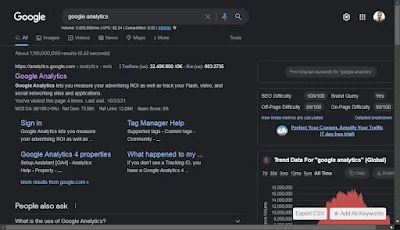
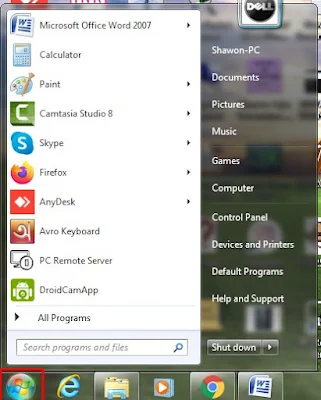



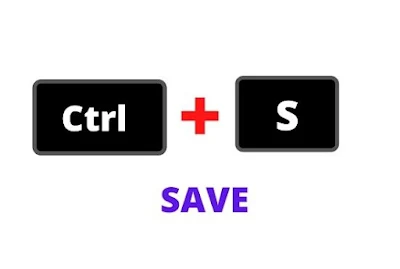

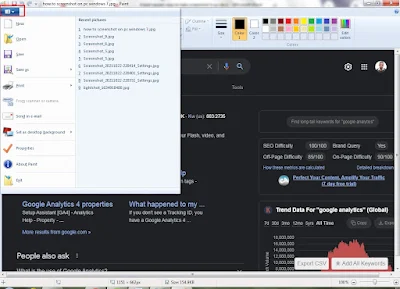





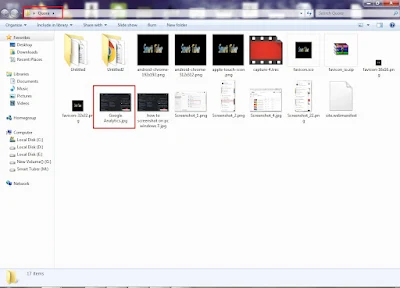

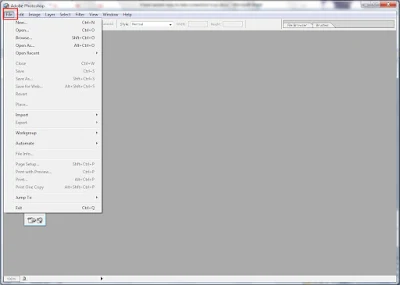
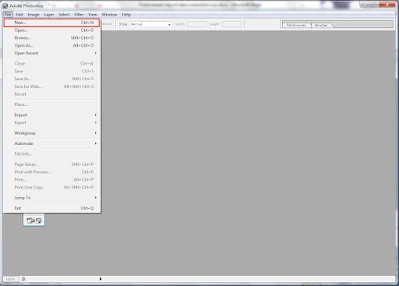







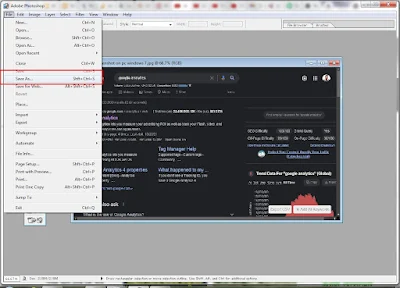
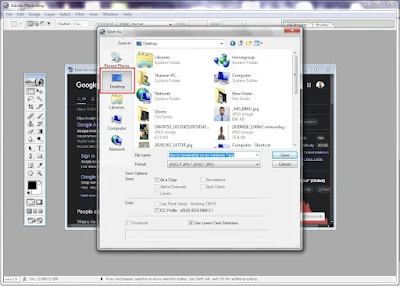


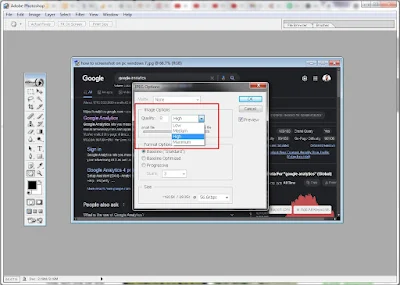







2Comments
The information you provide is very important to us. you solve the problem very well.
ReplyDeleteThanks for your comment.
Delete